
We all love the Mac, but the truth is that some of us need to run Windows once in a while. And while some people can get away with a virtualization solution such as Parallels or VMware Fusion, for others, using Apple’s Boot Camp technology to actually boot into Windows is a better choice. One common question we get from Boot Camp users is how to clone a Boot Camp volume—in other words, to make a perfect, bootable copy onto another volume. Perhaps you want to move Windows to a different drive or partition, or maybe you just want a complete backup in case you ever have a problem with Windows. You can clone a Mac OS X volume using ( ) or ( ), but these tools don’t work with Windows volumes (and, like Mac OS X, you can’t simply drag the contents of a Windows volume to another volume). One solution is TwoCanoes Software’s (; free). This utility doesn’t actually copy directly from one Boot Camp volume to another; rather, it makes a disk image of your Boot Camp volume which you can then restore to a different volume.
Nov 1, 2018 - Free Download Winclone for Mac - Minimalist yet very powerful application. To backup and restore bootable Windows partitions on Mac OS X. Resizing a Bootcamp Partition with Winclone. MAKE SURE YOU HAVE A FILE BASED BACKUP OF YOUR WINDOWS PARTITION PRIOR TO THIS STEP. This will destroy any Windows data on your bootcamp partition, and if you are unable to restore the image you created in the prior steps, all data will be lost. Click Apply to resize the Mac. Jan 31, 2017 - winclone-basic-imaging-boot-camp-backup-windows-partition. Step 12: Reboot your Mac and hold the Option (⌥) key to invoke Startup.
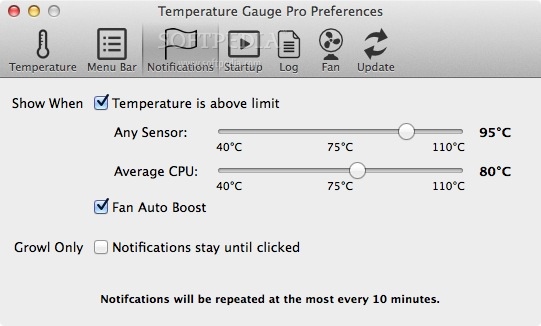
And in the process, Winclone ensures that the result is indeed a valid and bootable Windows volume. When you first launch Winclone, it surveys all your mounted volumes for valid Boot Camp partitions (a process that can take a while if you’ve got many volumes), and then shows you a scary-looking warning about how you need to be very careful and that it's possible you could lose all your data. Now that you’re sufficiently frightened—and in all seriousness, it’s a good warning; if you have mission-critical data on your Boot Camp volume, you might consider having a good Windows-based backup solution in place—you can get down to business. First, you choose your Windows volume from the Source pop-up menu. (Note that Winclone works only with NTFS volumes; if for some reason you formatted your Boot Camp volume as FAT32, you’re out of luck.) Winclone will show you the total size of the volume and the free space on it. A nice touch would be if Winclone displayed the difference between the two numbers, as that’s approximately how much is actually going to be copied and, therefore, how much room you'll need to store the clone image.
You then choose a few options for the copy. The developer does a good job describing these options in Winclone’s documentation, but here’s the short explanation of each:. Prepare for restoring on a different partition: If you’re using Winclone to move a Boot Camp partition to a different volume, check this. Omit this option only if you’ll be restoring to the same partition (in other words, if you’re using the clone as a backup). However, note that when using this option, Winclone actually modifies the existing NTFS filesystem on your Boot Camp partition; if the process is interrupted—for example, if the power goes out or your computer crashes—you could lose data on the Boot Camp partition. Such a disaster is unlikely, but it’s worth knowing that the risk exists; in fact, when you enable this option, Winclone will pop up a warning before the process starts.
Make self extracting (for ARD restoring): This will include, in the resulting image, command-line tools that let you restore the image using Apple Remote Desktop. Remove pagefile.sys before imaging: The pagefile.sys file is essentially a virtual-memory cache file that will be recreated by Windows automatically, so deleting it will reduce the size of your clone. Add generic BCD (Vista Only): If you’re using Winclone for a Windows Vista volume, and you’ll be restoring the image to a different partition, you need to enable this option. Click on the Image button and choose a location to save the resulting disk image, and Winclone goes to work, unmounting the Boot Camp partition and copying it to the new, compressed Winclone archive. The process is actually quite fast; granted, my Boot Camp partition isn’t very big—only a few GB—but Winclone worked its magic in just under five minutes.
Restoring your Boot Camp image is even easier. On the Restore tab, click on Select Image and navigate to the Winclone image to be used, and then choose the destination volume from the Destination pop-up menu.
If you’re concerned that the size of the destination volume might be to small, click on the Calculate button; you can then compare the Partition Size to the Image Size to see if you’ve got enough room. (Keep in mind that the volume you choose as the new Boot Camp destination will be erased during the restore process.) Click on Restore, and soon after you’ll have a bootable Windows volume.

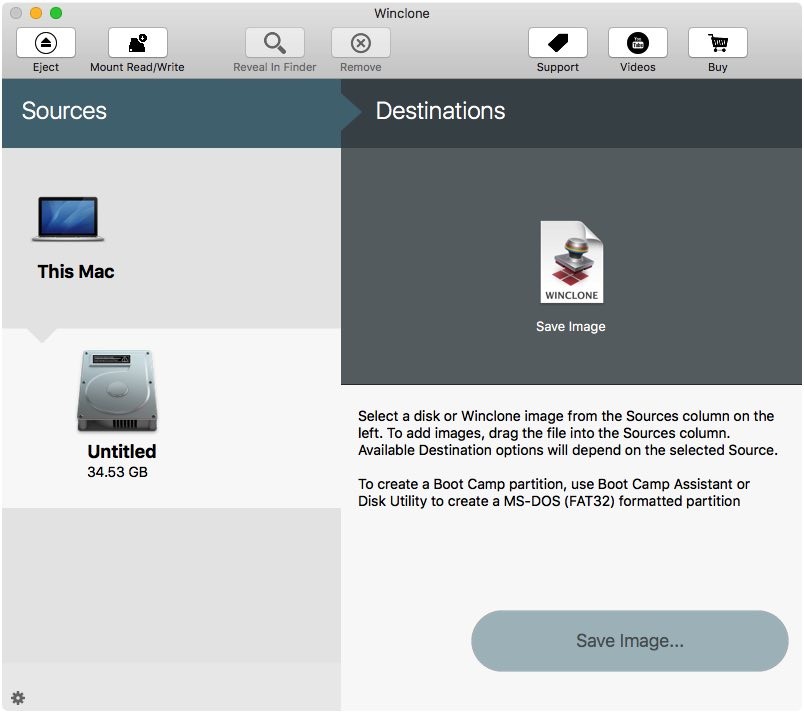
The restore process is actually faster than the Image process; my 3GB image was restored in under three minutes. As you’re using Winclone, its Log window provides details of each action and a progress bar tracks the current process. When I restarted from the restored Boot Camp partition, Windows’ drive-checking feature ran, and then Windows automatically restarted; after that, Windows booted normally, as if nothing had changed. In other words, the clone and restore procedures appeared to work perfectly. Winclone also has a few additional features, available from its Tools menu. The Create Windows Partition command lets you create a new Boot Camp partition on your boot volume without launching Boot Camp Assistant. However, like Boot Camp Assistant, this feature works only on the boot volume and only if the boot volume currently consists of a single partition.
Expand Windows Filesystem is useful if you restored a Boot Camp image onto a larger partition and Windows still thinks it resides on the original (smaller) disk; this command will edit the filesystem to recognize its new, larger home. Finally, Relabel Windows partition is supposed to let you rename the Boot Camp partition’s Finder name. Unfortunately, I never got this feature to work; I had to rename the partition from within Windows, as always. As well as Winclone works overall, it does have some limitations.
As mentioned above, you can’t use it to clone a Boot Camp partition directly to another volume; you must make an image of the partition first and then restore that image. Winclone also can’t clone a drive on a Windows PC; only a Boot Camp partition on a Mac. There are also two things to note about cloning and restoring Boot Camp partitions in general. First—and I forgot this one myself while testing Winclone—Windows XP doesn’t have a “universal” installation that works across processor families; you can successfully restore a Boot Camp partition only to the same Mac or to another Mac with the same type of processor.
Winclone Free Mac. Winclone: Windows Partition Backup For Mac Mac
For example, Winclone will let you clone the Windows XP Boot Camp partition from a Mac Pro (which uses a Xeon-based processor) and then restore it to a MacBook Pro (which uses a Core Duo or Core 2 Duo processor), but you won’t be able to boot into Windows on the MacBook Pro because the restored copy of Windows XP is for a Xeon processor. (There are workarounds for the technically inclined—for example, using SysPrep from within Windows XP—but that’s beyond the scope of this article. And Windows Vista may fare better, as its installations are designed to be less processor-specific.) Second, if you’re copying a Boot Camp partition from one Mac model to a different, but compatible, one, you may still need to reinstall the Boot Camp drivers using Boot Camp Assistant after the restore, because the two Macs may require different drivers. For example, if you clone from an iMac to a MacBook, the latter will require drivers for the laptop’s trackpad and battery-management features. Despite these limitations, Winclone is a great utility for Boot Camp users who want to back up their Windows Boot Camp partition without having to set up another backup system within Windows. Winclone 1.6 requires Mac OS X 10.4 or later and an Intel Mac.
